How to fix hp printer troubleshooting guide problem
HP offers an array of printers which can be used according to the requirements. Be it for home or for office use, you will find the best fit for yourself. These printers have high tech functionalities and amazing printing qualities. Go through the give instructions one-by-one to effortlessly hp printer troubleshooting guide the problem.
Let’s start with resolving process in the right way:
Solution 1: Check Your HP Printer Status
Make sure that there are limited papers stored in the input tray. As if there is less paper, you might confront printing problems during a print job. You should also ensure that none of the paper is stuck or jammed inside the paper feed. If there is, check to see that and remove that stuck paper gently from the paper feed as you obviously don’t want to ruin the internal motor or paper feeder.
Is there no ink or toner available in the container? If yes, then install the ink cartridges immediately as it could create annoying trouble in printing performance.
Solution 2: Cancel All HP Printer Jobs
Clear out stuck print jobs completely on your HP printer as because of this you can’t print anything. Many times, when you send the document to print, the sent printing job can be stuck in the print queue and it is needed to cancel all the stalled print jobs. This is quite more technical but it is not too difficult that you can’t give a try at least. Hence, glimpse on the noted points for printer troubleshooting:
Go to your Windows Control Panel and select “Devices and Printers”
Search for HP Printer from the given list of printing devices; make sure it is the one you are having issues with. Give a right-click on that printer and select “See what’s printing” from the drop-down menu
When the new page opens, click the “Printer” menu item in the top right and select “Open as Administrator” from the drop-down list
Now, open the “Printer” menu in the top right again and choose the option “Cancel All Documents”. At that point, a confirmation dialog window will appear, so you will have to ensure that you want to clear all documents in the print queue by selecting the “Yes” button
Now try to print a test page to check the printer for ensuring yet facing any issue.
Solution 3: Set Your HP Printer as Default
Generally, when you send a print request to the wrong printer on your computer, then your printer won’t print. So, set your HP printer as default if it is not yet set. Go through the below steps pointwise to do this:
Go to your Windows Control Panel and select “Devices and Printers”
Look for your HP Printer into the printing devices list. Right-click on that selected printer and choose the option “Set as default printer” from the drop-down menu. If there is a confirmation prompt, click “Yes” button simply
By doing this, you can see a nice little green checkmark just below the icon of your HP printer, which means your printer is now selected as the default for Windows
Solution 4: Update HP Printer Driver
If the following above solutions haven’t worked out for your HP printer troubleshooting, the last but not the least option for resolving it is to update your HP printer driver. Go ahead and check if there is any update available. After updating your printer driver, the chance is less to confront any common issue related to the HP printer
Get HP Printer Assistant for Troubleshooting
If you are not satisfied with the above-written hp printer troubleshooting guide process, then don’t worry and dial the provided helpline number. You will get exact possible guidelines in a proper manner to end-up your printer doesn’t print issue instantly. Hence, call us and stay tuned!Contact us -1-855-788-2810
Let’s start with resolving process in the right way:
Solution 1: Check Your HP Printer Status
Make sure that there are limited papers stored in the input tray. As if there is less paper, you might confront printing problems during a print job. You should also ensure that none of the paper is stuck or jammed inside the paper feed. If there is, check to see that and remove that stuck paper gently from the paper feed as you obviously don’t want to ruin the internal motor or paper feeder.
Is there no ink or toner available in the container? If yes, then install the ink cartridges immediately as it could create annoying trouble in printing performance.
Solution 2: Cancel All HP Printer Jobs
Clear out stuck print jobs completely on your HP printer as because of this you can’t print anything. Many times, when you send the document to print, the sent printing job can be stuck in the print queue and it is needed to cancel all the stalled print jobs. This is quite more technical but it is not too difficult that you can’t give a try at least. Hence, glimpse on the noted points for printer troubleshooting:
Go to your Windows Control Panel and select “Devices and Printers”
Search for HP Printer from the given list of printing devices; make sure it is the one you are having issues with. Give a right-click on that printer and select “See what’s printing” from the drop-down menu
When the new page opens, click the “Printer” menu item in the top right and select “Open as Administrator” from the drop-down list
Now, open the “Printer” menu in the top right again and choose the option “Cancel All Documents”. At that point, a confirmation dialog window will appear, so you will have to ensure that you want to clear all documents in the print queue by selecting the “Yes” button
Now try to print a test page to check the printer for ensuring yet facing any issue.
Solution 3: Set Your HP Printer as Default
Generally, when you send a print request to the wrong printer on your computer, then your printer won’t print. So, set your HP printer as default if it is not yet set. Go through the below steps pointwise to do this:
Go to your Windows Control Panel and select “Devices and Printers”
Look for your HP Printer into the printing devices list. Right-click on that selected printer and choose the option “Set as default printer” from the drop-down menu. If there is a confirmation prompt, click “Yes” button simply
By doing this, you can see a nice little green checkmark just below the icon of your HP printer, which means your printer is now selected as the default for Windows
Solution 4: Update HP Printer Driver
If the following above solutions haven’t worked out for your HP printer troubleshooting, the last but not the least option for resolving it is to update your HP printer driver. Go ahead and check if there is any update available. After updating your printer driver, the chance is less to confront any common issue related to the HP printer
Get HP Printer Assistant for Troubleshooting
If you are not satisfied with the above-written hp printer troubleshooting guide process, then don’t worry and dial the provided helpline number. You will get exact possible guidelines in a proper manner to end-up your printer doesn’t print issue instantly. Hence, call us and stay tuned!Contact us -1-855-788-2810
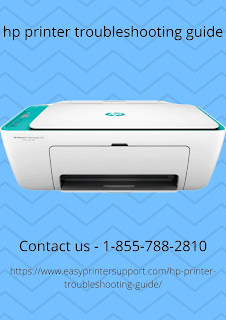

Comments
Post a Comment